Sonic 2 is back, with all new levels,OH MY GOD, OH MY GOD, OH MY GOD, OH MY GOD, OH MY GOD, OH MY GOD, OH MY GOD, OH MY GOD!
Don’t even thing about it, just go here to read about how awesome SEGA are then just buy the damn game already!
v6.0 / What happened to the lines? edition
Sonic 2 is back, with all new levels,OH MY GOD, OH MY GOD, OH MY GOD, OH MY GOD, OH MY GOD, OH MY GOD, OH MY GOD, OH MY GOD!
Don’t even thing about it, just go here to read about how awesome SEGA are then just buy the damn game already!
Here are my instructions for creating a FreeNAS Jail with Bittorrent Sync (BTsync) running inside it. This uses no FreeNAS plugins whatsoever and takes full advantage of all the power that comes with having a FreeBSD core running at the heart of FreeNAS 9.1. This has been done on FreeNAS-9.1.1-RELEASE-x64.


#!/bin/sh
#
# PROVIDE: btsync
# REQUIRE: LOGIN DAEMON NETWORKING
# KEYWORD: shutdown
#
# To enable BTSync, add this line to your /etc/rc.conf:
#
# btsync_enable="YES"
#
# And optionally these line:
#
# btsync_user="username" # Default is "root"
# btsync_bin="/path/to/btsync" # Default is "/usr/local/sbin/btsync"
. /etc/rc.subr
name="btsync"
rcvar="btsync_enable"
load_rc_config $name
required_files=$btsync_bin
: ${btsync_enable="NO"}
: ${btsync_user="root"}
: ${btsync_bin="/usr/local/sbin/btsync"}
: ${btsync_config="/usr/local/btsync/btsync.conf"}
command=$btsync_bin
command_args="--config ${btsync_config}"
run_rc_command "$1"
# BitTorrent Sync btsync_enable="YES" btsync_user="nobody"
That should about do it.
Some things to remember:
Brilliant news, FreeNAS 9.1.0 Beta has been released
Will be a while before I get to play with this what with the wedding preparations, house move, new job, etc, etc. but that said I’m really looking forward to:
Improved Plugin Jail subsystem which supports multiple jails and an enhanced UI including enhancements from PC-BSD Warden.
Hopefully this will lead to some serious fun experimenting which will let me separate my current jail (which contains Serviio and other applications) into separate compartments that I can then turn on and off as necessary.
So, it’s finally here, after so many years that nobody was counting anyway, I present MYstIC G v5.0 / Clean lines edition.
I won’t bother to even trying to take any credit here. The site is still running WordPress and now finds itself themed with the very fancy Montezuma theme.
I’ll probably try to bring the Orange back at some point, but no promises!
Sniper Elite Nazi Zombie Army Screenshots just as it says on the tin!
Star Trek Online 3 Year Anniversary Screenshots
Aliens Colonial Marines Screenshots from my first 10 minutes in the game 😀
Here are my instructions for creating a FreeNAS Jail with Transmission running inside it. This uses no FreeNAS plugins whatsoever and takes full advantage of all the power that comes with having a FreeBSD core running at the heart of FreeNAS 8.3.
Please note that if you already followed my guide for installing Serviio you can start from item 8.9. below.
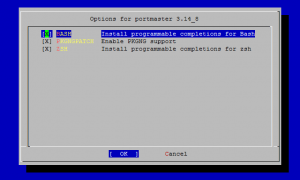
As with all these learning things we do in life it is time for a rookie mistake to be made and I have made it. Following on from my Starting from scratch with CentOS 6 post I discovered today what can only be called a complete and utter fail in thinking on my latest VPS. That fail of thinking was…
Thankfully this wasn’t a difficult mistake to rectify and after a couple of seconds on google I stumbled upon how2centOS who very simply explain the process required. So now my updated starting from scratch commands are:
yum install http://www.mirrorservice.org/sites/dl.fedoraproject.org/pub/epel/6/i386/epel-release-6-8.noarch.rpm -y yum clean all -y yum update -y yum install nano -y ln -sf /usr/share/zoneinfo/Europe/London /etc/localtime
I’ll just have to keep reminding myself that if I want to get good I’ll have to make the rookie mistakes to start with!
As part of my current experiments with VPS servers, here are my notes on starting from scratch with CentOS 6. This is the standard set of commands that I now run when I’ve wiped a VPS to try the next experiment on it. I only run them on 64-bit CentOS 6 though so if they don’t work on 32-bit CentoOS 6 then don’t come crying to me!
yum install http://www.mirrorservice.org/sites/dl.fedoraproject.org/pub/epel/6/i386/epel-release-6-8.noarch.rpm -y yum clean all -y yum update -y yum install nano -y
By way of explanation my logic for the above commands is that they install the Extra Packages for Enterprise Linux (EPEL) repository, fully clean out the package manager, bring everything on the system up to date and then install my preferred command line text editor.